In this guide, we will cover the basic server installation. If you are a larger company, consider opting for the advanced server installation.
The server and web console can be installed either in the cloud or in offline environments, depending on your specific requirements.
The network structure will be as follows:

NetLock RMM Basic Server Concept
The agents only perform outgoing connections, so port forwarding is not required on these machines. The web console renders the content server-sided and then sends it to the user’s browser. Therefore, a permanent connection between the web console and user is necessary for operation. The web console communicates either directly with the SQL server or contacts the NetLock remote server through SignalR in cases like using the remote shell and file browser. Ensure the connection between the web console and NetLock remote server is possible. The web console should only be accessible from trusted environments.
¶ Roles
The NetLock server comes in six different roles:
- Comm
- Handles communication with the NetLock comm agent, including device information, policy, and events synchronization.
- Update
- Provides update packages for the agents, including the comm agent, health agent, remote agent, agent installer, and agent uninstaller.
- Trust
- Provides the hashes of all update packages. Agents contact the trust server to verify the hashes of downloaded packages.
- Remote
- Handles real-time connections between agents and the web console, such as the remote shell and file browser.
- Notification
- Sends third-party notifications, such as email, Microsoft Teams, Telegram, and ntfy.sh.
- File (currently disabled)
- Provides a file storage service for downloading and uploading files. This can be used to download tools or files on the customer side.
¶ Installation under Windows
¶ System Requirements
Refer to supported operating systems: Supported OS/Distributions
- ASP.NET Core 8.0 Runtime (v8.0.7) - Windows Hosting Bundle: Download ASP.NET Core 8.0 Runtime (v8.0.7) - Windows Hosting Bundle Installer (microsoft.com)
- MySQL Server, minimum version 8.0
- SSL certificate (or use the built-in Let’s Encrypt integration to obtain one)
- 2 Cores (may vary depending on the number of agents you monitor)
- 4 GB RAM (may vary depending on the number of agents you monitor)
- SSD recommended
¶ MySQL Server
If you already have a MySQL server prepared, you can skip this step.
- Download the latest MySQL Server: MySQL :: Download MySQL Installer
- Execute the installer and perform the server installation.
- Test the connection with the MySQL client of your choice. Are you on Windows? I recommend HeidiSQL - MariaDB/MySQL, MSSQL, PostgreSQL, SQLite and Interbase/Firebird made easy
- Connected? Then you are ready to continue.
¶ Create MySQL Database
If you don’t already have a Netlock database, follow these steps:
- Connect to your MySQL server.
- Create a new database. For example:
netlock
¶ NetLock RMM Web Console
First, download the latest version from GitHub: Releases · 0x101-Cyber-Security/NetLock-RMM (github.com)
- Extract the ZIP file on your server.
- Open the
appsettings.jsonfile with a text editor of your choice.
¶ SSL Encryption
We strongly recommend enabling HTTPS. If you enable HTTPS, disable HTTP, enable HTTPS, and set force to true. Also, enable HSTS.
"Kestrel": {
"Endpoint": {
"Http": {
"Enabled": false,
"Port": 80
},
"Https": {
"Enabled": true,
"Port": 443,
"Force": true,
"Hsts": {
"Enabled": true
},
"Certificate": {
"Path": "certificates/certificate.pfx",
"Password": "your-cert-password"
}
}
}
},
For SSL Encryption, add your own certificate, or use the Let’s Encrypt integration to easily retrieve one.
¶ Using Let’s Encrypt Certificate for SSL
- Go to LettuceEncrypt, enable it, and accept the terms of service.
- Enter the domain names through which the Web Console will be available (separate with commas).
- Set your email address and configure the allowed challenge types. By default, all supported challenges are active.
"LettuceEncrypt": {
"Enabled": true,
"AcceptTermsOfService": true,
"DomainNames": [ "demo.netlockrmm.com" ],
"EmailAddress": "nico.mak@0x101-cyber-security.de",
"AllowedChallengeTypes": "Http01, TlsAlpn01, Dns01"
},
¶ MySQL Configuration
Configure your MySQL Server. Ensure that the database exists; the Web Console will create the necessary tables itself. If your MySQL server is on the same machine, you may want to add AllowPublicKeyRetrieval=True; to the AdditionalConnectionParameters to prevent connection issues after your system has rebooted.
"MySQL": {
"Server": "127.0.0.1",
"Port": 3306,
"Database": "netlock",
"User": "root",
"Password": "Bochum234",
"SslMode": "None",
"AdditionalConnectionParameters": ""
},
¶ Prepare the Connection with the NetLock RMM Remote & File Server
Since the web console communicates with the NetLock RMM Server through SignalR, you need to ensure that the web console can connect to the remote & file server. Set UseSSL to true and change the port to the SSL port if the NetLock RMM Server uses SSL.
"NetLock_Remote_Server": {
"Server": "127.0.0.1",
"Port": 7433,
"UseSSL": true
},
"NetLock_File_Server": {
"Server": "127.0.0.1",
"Port": 7433,
"UseSSL": true
},
¶ Specify your Language Code
The web console currently supports de-DE (German) and en-US (English). In this example, en-US is configured.
"Webinterface": {
"Title": "Your company name",
"Language": "en-US",
"Membership_Reminder": false,
"Default_Package_Configuration": {
"ssl": true,
"communication_servers": "ip/hostname:port",
"remote_servers": "ip/hostname:port",
"update_servers": "ip/hostname:port",
"trust_servers": "ip/hostname:port",
"file_servers": "ip/hostname:port",
"language": "en-US"
}
}
¶ Firewall Configuration
NetLock RMM automatically adds firewall rules to your Windows Firewall based on your configuration. Ensure that port forwarding on your router or firewall is set up correctly. Use tools like telnet to verify that the ports are open.
¶ Starting the Web Console
Run NetLock_Web_Console.exe as an administrator. If everything is configured correctly, the applications console output should look something like this:
Version: 1.0.0.0
Configuration loaded from appsettings.json
Http: False
Http Port: 80
Https: True
Https Port: 443
Https (force): True
Hsts: True
Hsts Max Age: 0
LetsEncrypt: True
Custom Certificate Path:
Custom Certificate Password:
MySQL Server: 127.0.0.1
MySQL Port: 3306
MySQL Database: netlock
MySQL User: root
MySQL Password: Bochum234
MySQL SSL Mode: None
MySQL additional parameters: AllowPublicKeyRetrieval=True;
Microsoft Defender Firewall is enabled.
Executed installation script.
Tables existing.
If issuing the Let’s Encrypt certificate or any other step fails, an error message will appear, and the Web Console window will close. Make sure to capture the content by pressing Ctrl+A and then Ctrl+C to request help. Non-members can request assistance on our Discord server. If you have a membership, it’s best to open a support ticket.
¶ Verify Access to Your Web Console
Open your browser and navigate to the Web Console’s IP address, hostname, or domain. You should see the login page that looks something like this:
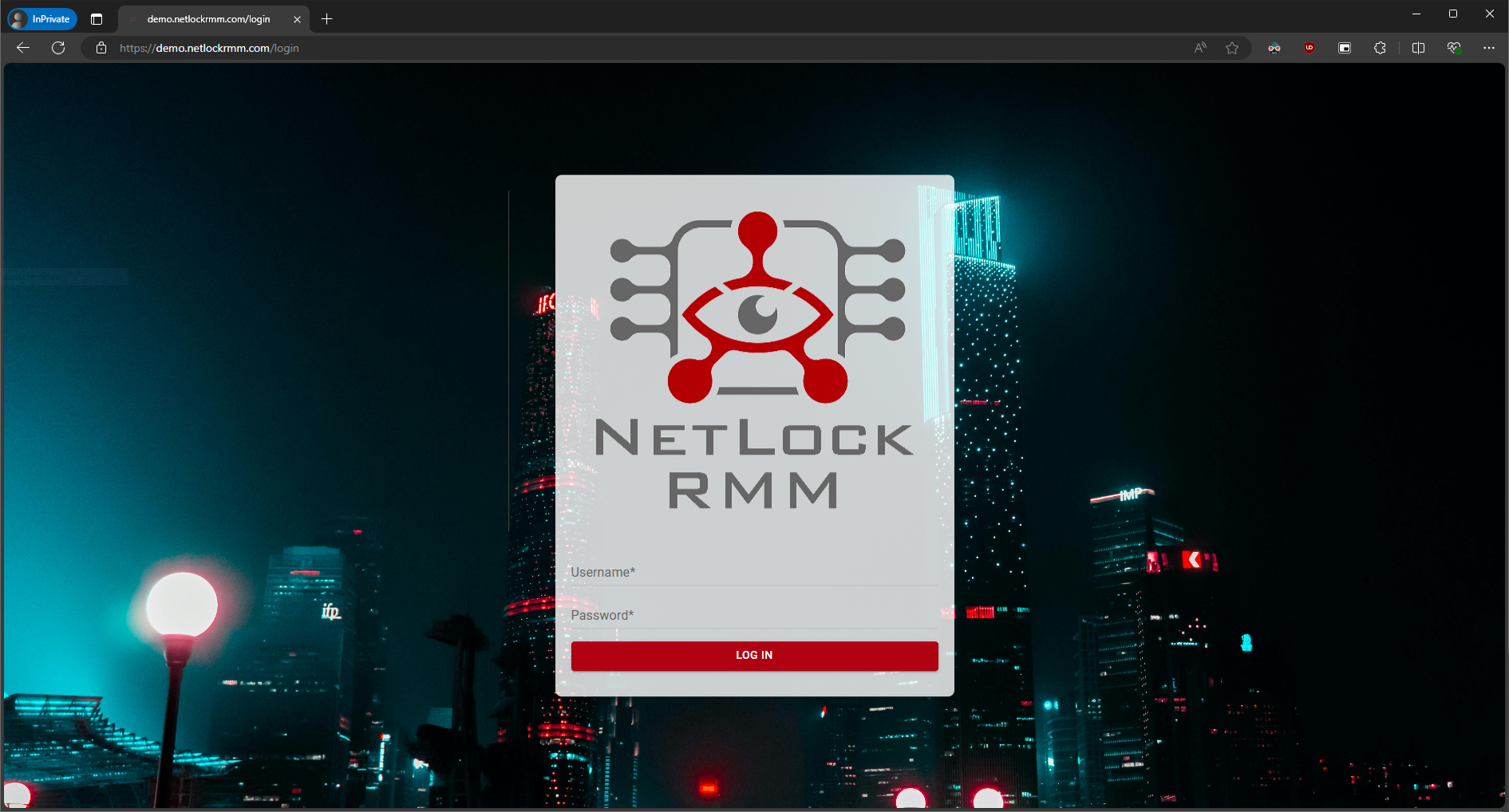
The default username and password are admin. After logging in, you will be prompted to configure a new password. If you lose your new password for any reason, connect to the database, go to the accounts table, and set reset_password to 1 for the user.
¶ Set package provider for the NetLock RMM Server
The package provider URL must be set so that the NetLock RMM server backend can obtain the agent packages. The packages can either be packaged and deployed yourself, or alternatively and quickly directly via the NetLock Members Portal (https://members.netlockrmm.com), which we recommend.
- Go to Settiings -> System in the left-hand navigation bar.
- Set and save the Package URL provider URL at the bottom.
¶ Configure the Web Console to Start with Windows via Task Scheduler
- Create a new task.
- Name it
NetLock RMM Web Console. - Select the option to run the task regardless of user login.
- Check “Run with highest privileges”.
- Switch to the “Triggers” tab:
- Select “At startup”.
- Switch to the “Actions” tab:
- Create a new action:
- Click “Browse” and select
NetLock_Web_Console.exe. - In “Start in”, enter the directory path of the executable (this is required; otherwise, you will encounter errors).
- Click “Browse” and select
- Create a new action:
- Switch to the “Conditions” tab and uncheck all boxes.
- Switch to the “Settings” tab and uncheck all boxes.
Done. Test by rebooting your system. You will not see the Web Console process window, but you can verify its operation through Task Manager or by accessing the URL.
¶ NetLock RMM Server
Follow the same procedure.
First, download the latest version from GitHub: Releases · 0x101-Cyber-Security/NetLock-RMM (github.com)
- Extract the ZIP file on your server.
- Open
appsettings.jsonwith a text editor of your choice.
¶ SSL Encryption
We strongly recommend enabling HTTPS. If you enable HTTPS, disable HTTP, enable HTTPS, and set force to enabled. Also, enable HSTS.
"Kestrel": {
"Endpoint": {
"Http": {
"Enabled": false,
"Port": 7080
},
"Https": {
"Enabled": true,
"Port": 7443,
"Force": true,
"Hsts": {
"Enabled": true
},
"Certificate": {
"Path": "certificates/certificate.pfx",
"Password": "your-cert-password"
}
}
},
For SSL encryption, add your own certificate or use the Let’s Encrypt integration to easily obtain one.
¶ Using Let’s Encrypt Certificate for SSL
- Go to LettuceEncrypt, enable it, and accept the terms of service.
- Enter the domain names through which the Web Console will be accessible (separate with commas).
- Set your email address and configure the allowed challenge types. By default, all supported challenges are active.
"LettuceEncrypt": {
"Enabled": true,
"AcceptTermsOfService": true,
"DomainNames": [ "demo.netlockrmm.com" ],
"EmailAddress": "nico.mak@0x101-cyber-security.de",
"AllowedChallengeTypes": "Http01, TlsAlpn01, Dns01"
},
¶ MySQL Configuration
Configure your MySQL Server. If your MySQL server is on the same machine, you may want to add AllowPublicKeyRetrieval=True; to the AdditionalConnectionParameters to prevent connection issues after your system reboots.
"MySQL": {
"Server": "127.0.0.1",
"Port": 3306,
"Database": "netlock",
"User": "root",
"Password": "Bochum234",
"SslMode": "None",
"AdditionalConnectionParameters": ""
},
¶ Roles
Since the basic server installation covers only one server, ensure that all server roles are set to true.
"Roles": {
"Comm": true,
"Update": true,
"Trust": true,
"Remote": true,
"Notification": true,
"File": true,
"LLM": true
}
¶ Firewall Configuration
NetLock RMM automatically adds firewall rules to your Windows Firewall based on your configuration. Ensure that port forwarding on your router or firewall is correctly set up. Use tools like telnet to verify that the ports are open.
¶ Starting the Server
Run NetLock_RMM_Server.exe as an administrator. If everything is configured correctly, it’s application console output should look something like this:
Version: 1.0.0.0
Configuration loaded from appsettings.json
Http: False
Http Port: 80
Https: True
Https Port: 443
Https (force): True
Hsts: True
Hsts Max Age: 0
LetsEncrypt: True
Custom Certificate Path:
Custom Certificate Password:
MySQL Server: 127.0.0.1
MySQL Port: 3306
MySQL Database: netlock
MySQL User: root
MySQL Password: Bochum234
MySQL SSL Mode: None
MySQL additional parameters: AllowPublicKeyRetrieval=True;
Microsoft Defender Firewall is enabled.
If issuing the Let’s Encrypt certificate or any other step fails, an error message will appear, and the servers window will close. Make sure to capture the content by pressing Ctrl+A and then Ctrl+C to request help. Non-members can request assistance on our Discord server. If you have a membership, it’s best to open a support ticket.
That’s it. You are ready to go. Now you might want to add your first tenant.
¶ Configure the Server Start with Windows via Task Scheduler
- Create a new task.
- Name it
NetLock RMM Server. - Select the option to run the task regardless of user login.
- Check “Run with highest privileges”.
- Switch to the “Triggers” tab:
- Select “At startup”.
- Switch to the “Actions” tab:
- Create a new action:
- Click “Browse” and select
NetLock_RMM_Server.exe. - In “Start in”, enter the directory path of the executable (this is required; otherwise, you will encounter errors).
- Click “Browse” and select
- Create a new action:
- Switch to the “Conditions” tab and uncheck all boxes.
- Switch to the “Settings” tab and uncheck all boxes.
Done.
¶ Installation under Linux
¶ System Requirements
Refer to supported operating systems: Supported OS/Distributions
- ASP.NET Core Runtime 8.0
- MySQL Server, minimum version 8.0
- SSL certificate (or use the built-in Let’s Encrypt integration to obtain one)
- 2 Cores (may vary depending on the number of agents you monitor)
- 2 GB RAM (may vary depending on the number of agents you monitor)
- SSD recommended
¶ Install .Net Framework 4.8
Reference: https://learn.microsoft.com/en-us/dotnet/core/install/linux
Ubuntu 20.04
Run the following commands.Update your installation.
sudo apt update
Add the microsoft packet repository.
wget https://packages.microsoft.com/config/ubuntu/20.04/packages-microsoft-prod.deb -O packages-microsoft-prod.deb
sudo dpkg -i packages-microsoft-prod.deb
rm packages-microsoft-prod.deb
Install .Net Framework 4.8 Runtime
sudo apt install -y aspnetcore-runtime-8.0
Ubuntu 22.04
Run the following commands.Update your installation & install ASP.NET Core-Runtime 4.8
sudo apt-get update && sudo apt-get install -y aspnetcore-runtime-8.0
Ubuntu 23.10
Run the following commands.Update your installation & install ASP.NET Core-Runtime 4.8
sudo apt-get update && sudo apt-get install -y aspnetcore-runtime-8.0
Ubuntu 24.04
Run the following commands.Update your installation & install ASP.NET Core-Runtime 4.8
sudo apt-get update && sudo apt-get install -y aspnetcore-runtime-8.0
RHEL 9 (9.1)
Run the following commands.Update your installation & install ASP.NET Core-Runtime 4.8
sudo dnf install aspnetcore-runtime-8.0
RHEL 8 (8.7)
Run the following commands.Update your installation & install ASP.NET Core-Runtime 4.8
sudo dnf install aspnetcore-runtime-8.0
CentOS Stream 9
Run the following commands.Update your installation & install ASP.NET Core-Runtime 4.8
sudo dnf install aspnetcore-runtime-8.0
CentOS Stream 8
Run the following commands.Update your installation & install ASP.NET Core-Runtime 4.8
sudo dnf install aspnetcore-runtime-8.0
Debian 12
Run the following commands.Add the microsoft packet repository.
wget https://packages.microsoft.com/config/debian/12/packages-microsoft-prod.deb -O packages-microsoft-prod.deb
sudo dpkg -i packages-microsoft-prod.deb
rm packages-microsoft-prod.deb
Update your installation & install ASP.NET Core-Runtime 4.8
sudo apt-get update && sudo apt-get install -y aspnetcore-runtime-8.0
Debian 11
Run the following commands.Add the microsoft packet repository.
wget https://packages.microsoft.com/config/debian/11/packages-microsoft-prod.deb -O packages-microsoft-prod.deb
sudo dpkg -i packages-microsoft-prod.deb
rm packages-microsoft-prod.deb
Update your installation & install ASP.NET Core-Runtime 4.8
sudo apt-get update && sudo apt-get install -y aspnetcore-runtime-8.0
Fedora 40
Run the following commands.Update your installation & install ASP.NET Core-Runtime 4.8
sudo dnf install aspnetcore-runtime-8.0
Fedora 39
Run the following commands.Update your installation & install ASP.NET Core-Runtime 4.8
sudo dnf install aspnetcore-runtime-8.0
OpenSUSE 15.4 & higher
Run the following commands.
Add the Microsoft-Paketsignaturekey & repository
sudo zypper install libicu
sudo rpm --import https://packages.microsoft.com/keys/microsoft.asc
wget https://packages.microsoft.com/config/opensuse/15/prod.repo
sudo mv prod.repo /etc/zypp/repos.d/microsoft-prod.repo
sudo chown root:root /etc/zypp/repos.d/microsoft-prod.repo
Update your installation & install ASP.NET Core-Runtime 4.8
sudo zypper install aspnetcore-runtime-8.0
¶ Create MySQL Database
If you don’t already have a Netlock database, follow these steps:
- Connect to your MySQL server.
- Create a new database. For example:
netlock
¶ NetLock RMM Web Console
First, download the latest version from GitHub: Releases · 0x101-Cyber-Security/NetLock-RMM (github.com)
wget https://github.com/0x101-Cyber-Security/NetLock-RMM/releases/download/release/web_console.zip
You can execute the same binaries either on windows or linux. There is no seperation.
- Extract the ZIP file on your server.
- Example: Create a new folder with the following path
/home/netlock/web_consoleand extract it in there.
- Example: Create a new folder with the following path
- Make sure the application can access the
/vardirectory as it will store it’s logs in there. - Open the
appsettings.jsonfile with a text editor of your choice.
¶ SSL Encryption
We strongly recommend enabling HTTPS. If you enable HTTPS, disable HTTP, enable HTTPS, and set force to true. Also, enable HSTS.
"Kestrel": {
"Endpoint": {
"Http": {
"Enabled": false,
"Port": 80
},
"Https": {
"Enabled": true,
"Port": 443,
"Force": true,
"Hsts": {
"Enabled": true
},
"Certificate": {
"Path": "certificates/certificate.pfx",
"Password": "your-cert-password"
}
}
}
},
For SSL Encryption, add your own certificate, or use the Let’s Encrypt integration to easily retrieve one.
¶ Using Let’s Encrypt Certificate for SSL
- Go to LettuceEncrypt, enable it, and accept the terms of service.
- Enter the domain names through which the Web Console will be available (separate with commas).
- Set your email address and configure the allowed challenge types. By default, all supported challenges are active.
"LettuceEncrypt": {
"Enabled": true,
"AcceptTermsOfService": true,
"DomainNames": [ "demo.netlockrmm.com" ],
"EmailAddress": "nico.mak@0x101-cyber-security.de",
"AllowedChallengeTypes": "Http01, TlsAlpn01, Dns01"
},
¶ MySQL Configuration
Configure your MySQL Server. Ensure that the database exists; the Web Console will create the necessary tables itself. If your MySQL server is on the same machine, you may want to add AllowPublicKeyRetrieval=True; to the AdditionalConnectionParameters to prevent connection issues after your system has rebooted.
"MySQL": {
"Server": "127.0.0.1",
"Port": 3306,
"Database": "netlock",
"User": "root",
"Password": "Bochum234",
"SslMode": "None",
"AdditionalConnectionParameters": ""
},
¶ Prepare the Connection with the NetLock RMM Remote Server
Since the web console communicates with the NetLock RMM Server through SignalR, you need to ensure that the web console can connect to the server. Set UseSSL to true and change the port to the SSL port if the NetLock RMM Server uses SSL.
"NetLock_Remote_Server": {
"Server": "127.0.0.1",
"Port": 7433,
"UseSSL": true
},
¶ Specify your Language Code
The web console currently supports de-DE (German) and en-US (English). In this example, en-US is configured.
"Webinterface": {
"Title": "Your company name",
"Language": "en-US",
"Accept_License": false,
"Membership_Reminder": true,
"Default_Package_Configuration": {
"ssl": true,
"main_communication_server": "ip/hostname:port",
"fallback_communication_server": "ip/hostname:port",
"main_update_server": "ip/hostname:port",
"fallback_update_server": "ip/hostname:port",
"main_trust_server": "ip/hostname:port",
"fallback_trust_server": "ip/hostname:port",
"language": "en-US"
}
}
¶ Firewall Configuration
If you are using ufw, make sure to add exceptions. Ensure that port forwarding on your router or firewall is set up correctly. Use tools like telnet to verify that the ports are open.
¶ Starting the Web Console
Navigate to your web console directory. Example:
cd /home/netlock/web_console
Run the web console by executing the NetLock_Web_Console.dll as follows:
sudo dotnet NetLock_Web_Console.dll
If everything is configured correctly, the applications console output should look something like this:
Version: 1.0.0.0
Configuration loaded from appsettings.json
Http: False
Http Port: 80
Https: True
Https Port: 443
Https (force): True
Hsts: True
Hsts Max Age: 0
LetsEncrypt: True
Custom Certificate Path:
Custom Certificate Password:
MySQL Server: 127.0.0.1
MySQL Port: 3306
MySQL Database: netlock
MySQL User: root
MySQL Password: Bochum234
MySQL SSL Mode: None
MySQL additional parameters: AllowPublicKeyRetrieval=True;
Microsoft Defender Firewall is enabled.
Executed installation script.
Tables existing.
If issuing the Let’s Encrypt certificate or any other step fails, an error message will appear, and the Web Console window will close. Make sure to capture the content by pressing Ctrl+A and then Ctrl+C to request help. Non-members can request assistance on our Discord server. If you have a membership, it’s best to open a support ticket.
¶ Verify Access to Your Web Console
Open your browser and navigate to the Web Console’s IP address, hostname, or domain. You should see the login page that looks something like this:
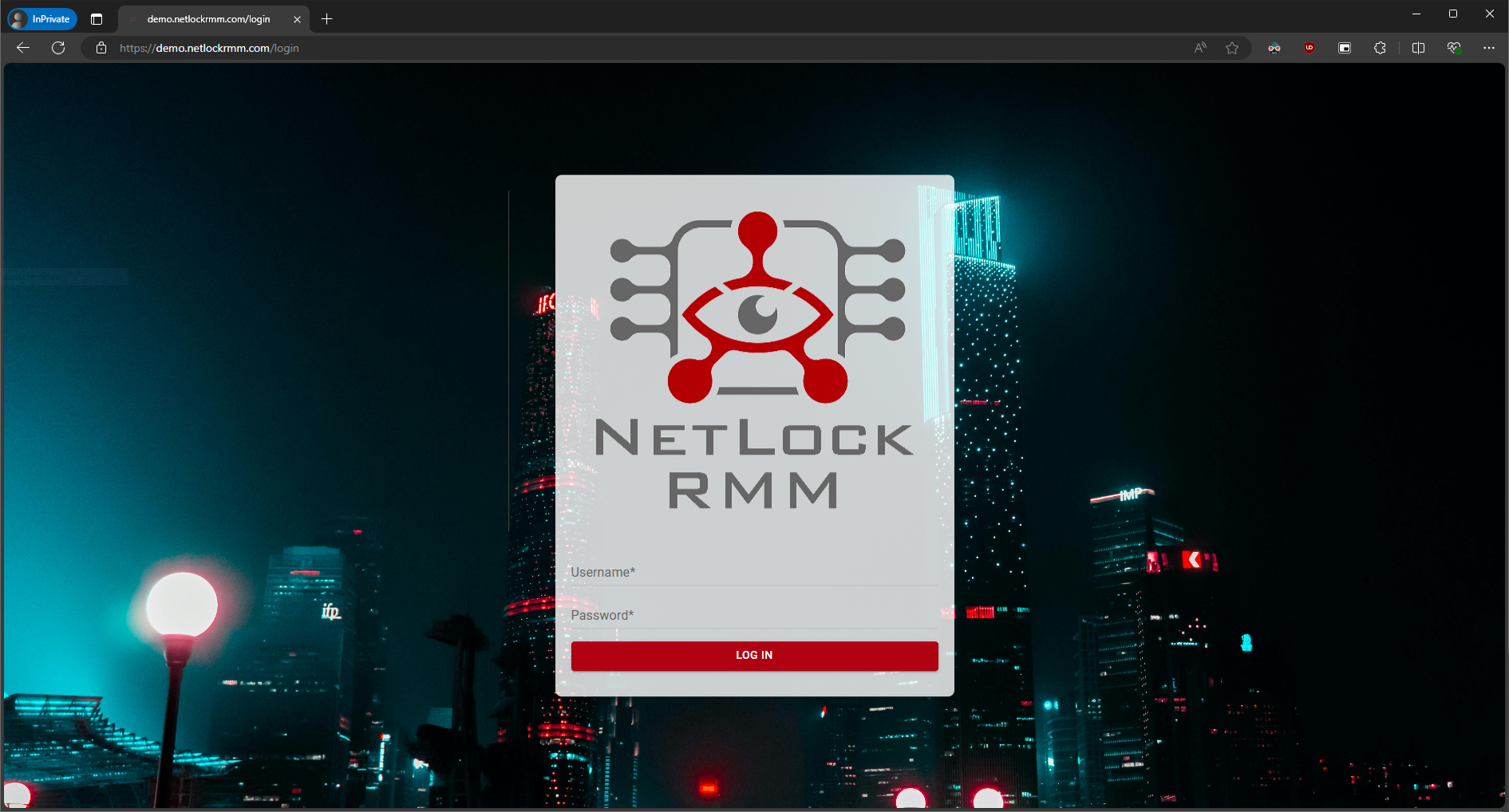
The default username and password are admin. After logging in, you will be prompted to configure a new password. If you lose your new password for any reason, connect to the database, go to the accounts table, and set reset_password to 1 for the user.
¶ Configure the Web Console to Start with Linux via Systemd
Create .dotnet folder.
sudo mkdir -p /home/netlock/.dotnet
Create a new user called netlock:
sudo adduser netlock
Edit the users permissions:
sudo chown -R netlock:netlock /home/netlock/.dotnet
sudo chmod -R 700 /home/netlock/.dotnet
sudo chown -R netlock:netlock /home/netlock/web_console/
sudo chmod -R 755 /home/netlock/web_console/
Get your .Net path:
readlink -f /usr/bin/dotnet
Output should look like this:
/usr/share/dotnet/dotnet
Allow the user to bind ports. Make sure the .Net path is correct:
sudo setcap 'cap_net_bind_service=+ep' /usr/share/dotnet/dotnet
Create a new service:
sudo nano /etc/systemd/system/netlock_rmm_web_console.service
Paste in the following configuration. If you have another user or path, make sure to adjust it in the configuration.
[Unit]
Description=NetLock RMM Web Console
[Service]
WorkingDirectory=/home/netlock/web_console/
ExecStart=/usr/share/dotnet/dotnet /home/netlock/web_console/NetLock_RMM_Web_Console.dll
Restart=always
RestartSec=10
SyslogIdentifier=dotnet-netlock_rmm_web_console
User=netlock
Environment=ASPNETCORE_ENVIRONMENT=Production
[Install]
WantedBy=multi-user.target
Reload your deamon:
sudo systemctl daemon-reload
Enable the service:
sudo systemctl enable netlock_rmm_web_console.service
Restart the service:
sudo systemctl restart netlock_rmm_web_console.service
Verify it’s status:
sudo journalctl -u netlock_rmm_web_console.service -f
Wait a little for error messages. If after about one minute no error occurred, everything should be fine. Otherwise get the error message and request support.
¶ NetLock RMM Server
Same procedure.
First, download the latest version from GitHub: Releases · 0x101-Cyber-Security/NetLock-RMM (github.com)
wget https://github.com/0x101-Cyber-Security/NetLock-RMM/releases/download/release/server.zip
You can execute the same binaries either on windows or linux. There is no seperation.
- Extract the ZIP file on your server.
- Example: Create a new folder with the following path
/home/netlock/serverand extract it in there.
- Example: Create a new folder with the following path
- Make sure the application can access the
/vardirectory as it will store it’s logs in there. - Open the
appsettings.jsonfile with a text editor of your choice.
¶ SSL Encryption
We strongly recommend enabling HTTPS. If you enable HTTPS, disable HTTP, enable HTTPS, and set force to enabled. Also, enable HSTS.
"Kestrel": {
"Endpoint": {
"Http": {
"Enabled": false,
"Port": 7080
},
"Https": {
"Enabled": true,
"Port": 7443,
"Force": true,
"Hsts": {
"Enabled": true
},
"Certificate": {
"Path": "certificates/certificate.pfx",
"Password": "your-cert-password"
}
}
},
For SSL encryption, add your own certificate or use the Let’s Encrypt integration to easily obtain one.
¶ Using Let’s Encrypt Certificate for SSL
- Go to LettuceEncrypt, enable it, and accept the terms of service.
- Enter the domain names through which the Web Console will be accessible (separate with commas).
- Set your email address and configure the allowed challenge types. By default, all supported challenges are active.
"LettuceEncrypt": {
"Enabled": true,
"AcceptTermsOfService": true,
"DomainNames": [ "demo.netlockrmm.com" ],
"EmailAddress": "nico.mak@0x101-cyber-security.de",
"AllowedChallengeTypes": "Http01, TlsAlpn01, Dns01"
},
¶ MySQL Configuration
Configure your MySQL Server. If your MySQL server is on the same machine, you may want to add AllowPublicKeyRetrieval=True; to the AdditionalConnectionParameters to prevent connection issues after your system reboots.
"MySQL": {
"Server": "127.0.0.1",
"Port": 3306,
"Database": "netlock",
"User": "root",
"Password": "Bochum234",
"SslMode": "None",
"AdditionalConnectionParameters": ""
},
¶ Roles
Since the basic server installation covers only one server, ensure that all server roles are set to true.
"Roles": {
"Comm": true,
"Update": true,
"Trust": true,
"Remote": true,
"Notification": true,
"File": true
}
¶ Firewall Configuration
If you are using ufw, make sure to add exceptions. Ensure that port forwarding on your router or firewall is set up correctly. Use tools like telnet to verify that the ports are open.
¶ Starting the Server
Navigate to your servers directory. Example:
cd /home/netlock/server
Run the server by executing the NetLock_Web_Console.dll as follows:
sudo dotnet NetLock_RMM_Server.dll
If everything is configured correctly, it’s application console output should look something like this:
Version: 1.0.0.0
Configuration loaded from appsettings.json
Http: False
Http Port: 80
Https: True
Https Port: 443
Https (force): True
Hsts: True
Hsts Max Age: 0
LetsEncrypt: True
Custom Certificate Path:
Custom Certificate Password:
MySQL Server: 127.0.0.1
MySQL Port: 3306
MySQL Database: netlock
MySQL User: root
MySQL Password: Bochum234
MySQL SSL Mode: None
MySQL additional parameters: AllowPublicKeyRetrieval=True;
Microsoft Defender Firewall is enabled.
If issuing the Let’s Encrypt certificate or any other step fails, an error message will appear, and the servers window will close. Make sure to capture the content by pressing Ctrl+A and then Ctrl+C to request help. Non-members can request assistance on our Discord server. If you have a membership, it’s best to open a support ticket.
That’s it. You are ready to go. Now you might want to add your first tenant.
¶ Configure the Server to Start with Linux via Systemd
Create .dotnet folder & set permissions.
sudo mkdir -p /home/netlock/.dotnet
Create a new user called netlock:
sudo adduser netlock
Edit the users permissions:
sudo chown -R netlock:netlock /home/netlock/.dotnet
sudo chmod -R 700 /home/netlock/.dotnet
sudo chown -R netlock:netlock /home/netlock/server/
sudo chmod -R 755 /home/netlock/server/
Get your .Net path:
readlink -f /usr/bin/dotnet
Output should look like this:
/usr/share/dotnet/dotnet
Allow the user to bind ports. Make sure the .Net path is correct:
sudo setcap 'cap_net_bind_service=+ep' /usr/share/dotnet/dotnet
Create a new service:
sudo nano /etc/systemd/system/netlock_rmm_server.service
Paste in the following configuration. If you have another user or path, make sure to adjust it in the configuration.
[Unit]
Description=NetLock RMM Server
[Service]
WorkingDirectory=/home/netlock/server/
ExecStart=/usr/share/dotnet/dotnet /home/netlock/server/NetLock_RMM_Server.dll
Restart=always
RestartSec=10
SyslogIdentifier=dotnet-netlock_rmm_server
User=netlock
Environment=ASPNETCORE_ENVIRONMENT=Production
[Install]
WantedBy=multi-user.target
Reload your deamon:
sudo systemctl daemon-reload
Enable the service:
sudo systemctl enable netlock_rmm_server.service
Restart the service:
sudo systemctl restart netlock_rmm_server.service
Verify it’s status:
sudo journalctl -u netlock_rmm_server.service -f
Wait a little for error messages. If after about one minute no error occurred, everything should be fine. Otherwise get the error message and request support.